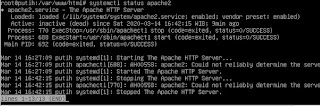Hai sobat ilmu tkj, jadi disini aku mau berbagi sama kalian para pembaca. Materi kali ini tentang Mail Server (Postfix dan Dovecot), yuk simak dulu penjelasan-nya.
Pengertian Mail Server
Mail server adalah server yang bertugas mengirim dan menerima email. Meskipun terlihat simpel, sebenarnya prosesnya pengiriman email cukup kompleks. Email yang Anda kirim akan melewati serangkaian proses rumit di mail server untuk dapat sampai ke penerima. Secara sederhana, mail server berfungsi sama seperti kantor pos. Ia menyimpan surat masuk, lalu mengirimkannya ke penerima.
Mail server adalah server yang bertugas mengirim dan menerima email. Meskipun terlihat simpel, sebenarnya prosesnya pengiriman email cukup kompleks. Email yang Anda kirim akan melewati serangkaian proses rumit di mail server untuk dapat sampai ke penerima. Secara sederhana, mail server berfungsi sama seperti kantor pos. Ia menyimpan surat masuk, lalu mengirimkannya ke penerima.
Cara kerja Mail Server
Pada dasarnya, cara kerja utama mail server adalah sending email (mengirim email) dan receiving email (menerima email). Dua pekerjaan itu dilakukan dengan menggunakan protokol email standar.
Protokol SMTP bertugas mengirim pesan dan menangani permintaan surat keluar. Sedangkan protokol IMAP dan POP3 bertugas menerima pesan dan kemudian memprosesnya. Sekarang, saatnya untuk tahu bagaimana sebenarnya cara kerja mail server dalam mengirim dan menerima pesan. Di bawah ini kami jelaskan garis besar tiap tahapan prosesnya :
Tahap 1: Mengirim Pesan
Setelah membuat pesan dan meng-klik tombol send, MUA akan mengirim email tersebut. Kemudian, email penerima/ klien akan terkoneksi dengan server SMTP domain Anda. Server ini bisa bernama apa saja, misalnya smtp.misalnya.com.
Tahap 2: Email penerima berkomunikasi dengan server SMTP
Email penerima/klien berkomunikasi dengan MTA server yang menggunakan SMTP. Kemudian memberikannya alamat email Anda, alamat email penerima, isi pesan dan lampiran.
Tahap 3: Server SMTP memproses alamat email penerima
Setelah berkomunikasi dengan email penerima, komponen MDA melalui SMTP akan memproses alamat email penerima (khususnya domain-nya). Jika nama domain sama dengan pengirim pesan, maka pesan akan langsung dialihkan ke server domain POP3 atau IMAP. Namun, jika domain berbeda, server SMTP akan berkomunikasi dengan server domain terlebih dahulu.
Tahap 4: Server SMTP pengirim berkomunikasi dengan DNS
Agar bisa menemukan server penerima, MTA melalui SMTP harus berkomunikasi dengan DNS. Atau, Server Nama Domain. Nanti DNS akan mengambil nama email domain penerima, lalu menerjemahkannya menjadi sebuah IP address.
Kenapa harus dijadikan IP address? Karena server SMTP pengirim tidak bisa menyalurkan email dengan benar hanya dengan nama domain. Maka, dibutuhkan IP address, yang merupakan sebuah nomor identitas setiap komputer yang terkoneksi internet. Dengan mengetahui informasi IP address-nya, mail server dapat bekerja dengan lebih efisien.
Tahap 5: Email terkoneksi dengan server SMTP
Setelah server SMTP memiliki IP address penerima, maka email yang diteruskan MDA/MTA dapat terkoneksi dengan server SMTP. Proses ini tidak terjadi begitu saja. Karena, sebenarnya pesan yang dikirim tadi harus melewati serangkaian proses SMTP, sampai akhirnya tiba di tujuan.
Tahap 6: Server SMTP penerima memindai pesan masuk.
Di tahap ini MUA memindai pesan masuk. Jika ia mengenali domain dan username, pesan akan diteruskan ke server POP3 atau IMAP domain. Dari sana, pesan akan ditempatkan di antrean sendmail. Pesan akan berada di antrian sendmail sampai email penerima mengizinkannya untuk diunduh.
Alat yang dibutuhkan :
2. Mengaktifkan mail dengan perintah : mail IN A 26.26.26.26
3. Install paket ostfix dan dovecot, di dalam paket postfix terdapat protokol SMTP,lalu dalam paket dovecot terdapat IMAP dan POP3, perintah install masukkan perintah: apt-get install postfix devecot-imapd devecot-pop3d -y
4. Pilih "Internet site" agar bisa menentukan konfigurasi mail servernya
5. Isi System mail name menggunakan DNS server dengan subdomain mailnya: mail.nida.com
7. Lalu muncul pop-up pemberitahuan konfigurasi postfix, klik ok
8. Pilih lagi Internet Site agar kita bisa menentukan konfigurasi mail server nya
9. Isi System mail name menggunakan DNS server dengan subdomain mailnya: mail.nida.com
10. Untuk bagian ini kosongkan saja
11. Pada pilihan ini kita tetap menggunakan sub domain name mail
12. Nonaktifkan force synchronus updates on mail queue
13. Arahkan Network yang akan kita gunakan pada mai system,disini kita mengunakan seluruh network yaitu 0.0.0.0/0
14. Gunakan 5 MB untuk besar kapasitas mailboxnya lalu klik ok
15. Pada bagian kali in tidak perlu diisi klik ok saja
16. Karena saya mengunakan IPV4 jadi saya akan mengarahkanya ke IPV4
17. Jika konfigurasi postfix nya telah selesai,edit file main.cf yang berada pada postfix,perintahnya :nano /etc/postfix/main.cf
18. Tambahkan mail direktori untuk mail box,tambahkan perintah berikut : home_mailbox = Maildir/ tempat untuk meletakan mail folder di/
19. Edit file konfigurasi dibagian devecotnya dengan perintah: nano /etc/devecot/conf.d/10-mail.conf
20. Cari baris mail_location lalu arahkan pada maildir:~/Maildir yang sama diletakkan di/