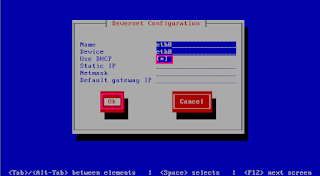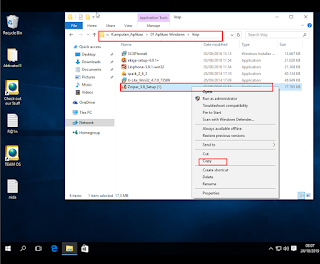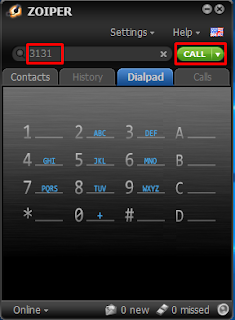Yang dibutuhkan untuk konfigurasi VOIP Trixbox :
Disini kalian harus sudah menginstall Trixbox terlebih dahulu (jika belum install Trixbox lihat dan klik
Disini)
Sudah taukah kamu apa itu Zoiper?
Zoiper adalah software yang digunakan untuk layanan VOIP melalui PBX atau SIP Provider. Jika dengan menggunakan Zoiper perangkat kita dapat saling terhubung dengan bantuan PBX server yang akan kita buat di Trixbox. Zoiper ini tersedia untuk windows dan juga android.
Langkah-langkah konfigurasi :
1. Buka Trixbox dan melakukan login. Login pada Trixbox dengan username : root dan password : password (yang telah kita buat tadi)
2. Mengecek interface mana yang aktif. Perintahnya : system-config-network
3. Konfigurasi "eth0" dengan menekan enter
4. Selanjutnya kita bebas apakah akan menerima IP dari DHCP atau membuat IP static sendiri karena saya menggunakan dhcp saya bintangi. Jika sudah tekan enter pada Ok
5. Enter pada Quit
6. Coba check IP Trixbox menggunakan perintah : ifconfig
7. Beralih ke Google Chrome atau Mozilla Firefox dan masukkan IP dari Trixbox kita tadi. Jika sudah tampilannya akan seperti gambar dibawah ini !
8.
Lakukan login dengan mengklik switch pada ujung kanan atas
9.
Untuk login secara default masukan Username : maint dan Password : password
10. Silang saja jika ada pop up Registrasi
11. Membuat PBX dengan cara Klik Asterisk kemudian klik FreePB
12. K
lik pada Extensions kemudian klik Submit. Hal ini dilakukan untuk menambahkan client
13.
Dalam menu Add Extension masukan konfigurasi seperti berikut. User Extension : dial number dan Display Name : nama pengguna.
14.
Pada menu Device Options masukan secret : sesuai dengan nomor, kalian bebas untuk mengisi bagian ini.
15. Pada Voicemail & Directory status nya kita Enabled
16. Jika sudah semuanya kita submit
17. Lalu klik Apply Configuration Changes untuk mengupdate PBX
18. Muncul pop up seperti gambar dibawah ini, klik Continue with reload
Buat lagi untuk client, sama seperti tadi.
19. Dalam menu Add Extension masukkan konfigurasi seperti berikut. User Extension : dial number dan Display Name : nama pengguna
20. Pada menu Device Options Masukkan secret : sesuai dengan nomor, kalian bebas untuk mengisi bagian ini
21. Pada Voicemail & Directory status nya kita Enabled
22. Jika semua sudah klik submit
23. Klik Apply Configuration Changes untuk mengupdate PBX
24. Muncul pop up seperti gambar dibawah ! klik Continue with reload
25. Lihat di sebelah kanan akan ada client yang tadi di buat. Untuk praktik kali ini kalian harus membuat dua extension
Tahap Windows Penginstallan Zoiper
1. Pastikan sudah menginstall windows 10 dan jangan lupa setting adapternya kita arahkan ke bridge adapter
2. Kemudian kita mulai Virtualnya
3. K
arena disekolah saya ada server saya mengambil data dari server yaitu \\13.13.13.2, Jika kalian yang tidak punya server kalian bisa langsung mendownload nya di Microsoft edge dengan web https://www.zoiper.com/
4.
Kita ke folder Kumpulan_Aplikasi > 01 Aplikasi Windows > Voip kemudian kita cari Zoiper kemudian Copy
5. Ke Local Disk (C:) kemudian Paste ke Local Disk (C:)
6. Klik Continue
7. Jika sudah muncul Zoiper maka klik dua kali
8. Klik yes untuk menginstall Zoiper
9. Klik Next untuk lanjut
10. Pilih accept untuk license kemudian klik Next
11. Kita ceklis semua, kemudian klik Next
12. Disini kita taruh di default C saja, lanjut Next
13. Klik Next saja disini
14. Untuk Chose User Group pilih All Users, lanjut Next
15. Klik Next utnuk melanjutkan instalasinya
16. Selanjutnya jalankan Zoipernya
17. Setelah membuat PBX kemudian beralih ke Zoiper pada menu awal kalian klik Add
18. Pilih Manually add other contact
19. Isi sesuai Nama yang tadi dibuat
20. Isi Nomor telepon sesuai yang kalian buat tadi
21. Pada menu awal kalian klik Add
22. Pilih Manually add other contact
23. Isi sesuai Nama yang tadi dibuat
24. Isi sesuai Nomor telepone yang tadi dibuat
25. Kembali ke menu awal. Klik setting dan klik create new account
26. Pilih SIP pada jenis akun
27. Masukkan nama pengguna dan passwordnya
28. Disini diminta untuk memasukkan nama akun. ini sudah otomatis terisi
29. Tunggu beberapa saat
30. Karena ingin menambahkan user lagi maka klik Add more
31. Pilih SIP pada jenis akun
32. Masukkan nama pengguna dan passwordnya
33. Disini diminta untuk memasukkan nama akun tetapi ini sudah otomatis terisi
34. Karena sudah tidak ingin menambahkan user maka kita close
35. Coba melakukan tes telepon
36. Jika nomor yang ditelepon terhubung maka akan muncul notifikasi seperti gambar dibawah ini! yang berarti berhasil menghubungkan antar client