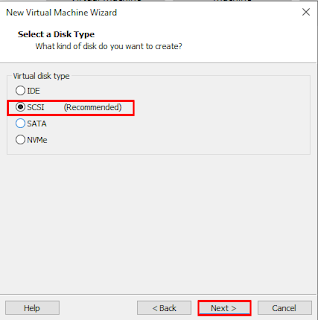Hai bertemu lagi dengan saya, disini akan menjelaskan terlebih dahulu apa itu windows setelah itu saya akan memberitahu cara install windows server 2012.
Windows Server adalah suatu merek (brand) sistem operasi server yang dikembangkan oleh Microsoft Corporation yang mendukung manajemen tingkat enterprise, penyimpanan data, aplikasi, dan komunikasi. Windows server ini berperan sebagai server atau data center yang berperan dalam pengelolaan jaringan server. Windows Server juga berfungsi untuk mengelola dan mengatur konfigurasi server dari perangkat perangkat yang terhubung dengan komputer server di dalam suatu jaringan komputer.
Kita mulai saja langkahnya
1. Disini saya pake aplikasi VMWare, buka aplikasi VMWAre klik yang saya kotakkan
2. Pilih Custom karena kita ingin mengatur setelannya sesuai keinginana kita
3. Digambar ini kita klik Next
4. Masukkan file iso windows server 2012 > Next
5. Pilih Lokasi file
6. Pilih BIOS > Next
7. Disini saya pilih processor masing-masing 2, Jumlah processor tergantung dengan jumlah processor pada pc kita ya
8. Pilih memori, jangan memilih memori yang melebihi RAM pada PC kita karena dapat menyebabkan lag
9. Pilih "Use bridged networking" karena kita ingin windows server ini bisa terhubung ke internet
10. Pilih "LSI logic SAS" yang sudah di Recommended
11. Pilih lagi yang sudah ada kata di Recommanded
12. Kita buat virtual disk baru > next
13. Atur ukuran disk yang nantinya akan jadi ukuran jumlah partisi
14. Pindahkan file disk kita ke data E
15. Klik finish untuk melanjutkan ke penginstalan windows server
16. Pilih Bahasa, waktu, keyboard sesuai yang kalian inginkan
17. Kemudian klik "Install now" untuk memulai instalasi windows server
18. Pilih Operating system yang pertama karena kita ingin Operating system standard evaluation melalui CLI
19. Centang yang saya tandakan lalu next
20. Pilih Custom karena kita ingin install windows server
21. Atur partisi sesuai kebutuhan anda
22.
Lalu kita pilih partisi kedua karena kita ingin menginstal Operating system dari Windows server ini di partisi kedua

23. Disini kita akan disuruh untuk menunggu proses penginstalan samapi selesai
24. Disini kita masukkan password untuk user klik Ok
25. Masukkan password dan ulangkan password dibawahnya
26. Setelah password sudah di isikan akan muncul seperti dibawah ini klik Ok
27. Tampilan awal windows setelah selesai instalasi seperti di bawah ini, kemudian tekan Ctrl+Alt+Delete pada keyboard
28. Dapat dilihat muncul layar yang berbentuk cmd, karena dari awal kita memilih OS yang berbentuk CLI. Sampai disini proses instalasi sudah selesai.